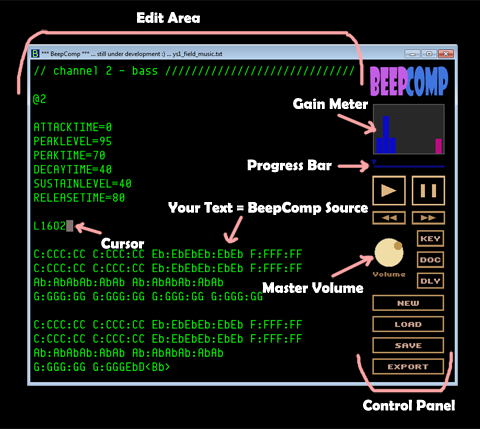
BeepComp lets you compose chiptune tracks with text files. It features a nice retro-sounding synthesizer engine with 9 music channels and 1 drum channel.
BeepComp is an open-source project. This means that you're welcome to modify the source code however you want. BeepComp is a also shareware that anyone can use freely. It is distributed under the MIT license.
Use the latest installer package available on the Sourceforge top page. Run this set up file, and you'll be all set for your journey!
Launch the MSI installer file, beepcomp_vx-x-x.msi, (x-x-x fills the version number) which you just downloaded. Your program will be installed in the folder:
After installation, BeepComp will be on the list of installed programs. On Windows XP & 7, go to Start->All Programs->BeepComp. You can also click the shortcut that has been created on your Desktop.
(Note: If you downloaded the portable version, the typical installation steps are not required. To launch, open the folder you extracted from the downloaded .zip file and double-click on beepcomp_portable.exe.)
Extract the downloaded file, and put the extracted folder named "BeepComp" into your "Applications" folder. To launch BeepComp, you can use Launch Pad. To get to the page where BeepComp shows up, navigate by clicking through the white dots at the bottom of the screen.
NOTE: Depending on the security setting on your Mac OS, BeepComp might get blocked from running. To resolve this, CTRL + Click on the BeepComp icon and choose "Open" from the drop-down menu. For detailed instructions, see this page.
The BeepComp homepage has section named Your First Tutorial, which will be your great starting point. The later section Writing Your First Track in this document has a similar content.
After exploring those tutorials, exploring the tutorial files included in the userdata folder (the program's default save location) will be helpful. Simply load one of these files named _tutorial_---.txt, read and play to see writing what produces what result. I recommend starting from _tutorial_basic_1.txt.
These files are located in:
(Note: for the portable version, find the userdata folder inside the application top folder)
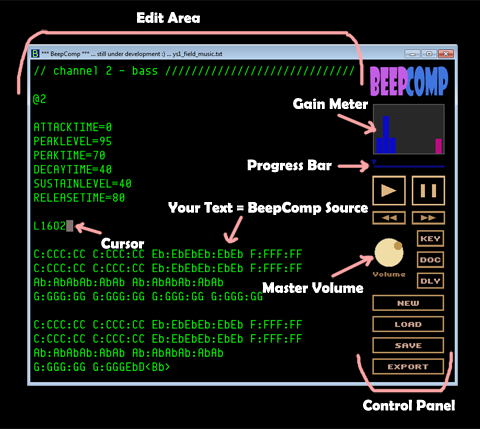
Let's write a very basic "Hello BeepComp" source. Start up BeepComp, press the NEW button, choose "Yes", and type the folloing into the text editor:
// My first BeepComp track! :)
@G
TEMPO=100
MASTERVOLUME=80
@1
CDEFG
And press the play button (with a triangle). You heard an endless series of "do-re-mi-fa-sol...," right? Let me explain the source.
Two forward slashes // adds a comment. Following two slashes, you can write anything to make a note to yourself or others. The comment ends at the end of the line.
@ is used to declare the beginning of each "section." @G starts the "global section" where you can set parameters that affect your entire track. Your section declaration stays effective until you declare another section (@1 in this case).
TEMPO= sets the tempo of the track. MASTERVOLUME= sets the master output gain. The volume knob will change accordingly to the master volume when you play your track from the beginning.
@1 declares the start of the first music channel section. Everything you write thereafter will be written to the first channel until you declare another section.
Then we have the musical notes CDEFG. Note that you have to write musical pitches in UPPERCASE.
You actually heard CDEFG over and over because BeepComp defaults the player to looping mode. (More about looping later...)
Easy? Let's expand this a little:
// My first BeepComp track! :)
@G
TEMPO=100
MASTERVOLUME=80
@1
O5L4 CDEFG~
@2
O4L4 EFGAB~
@D
L4 KKKSSS
Now play this. You now hear a mix of three channels.
O followed by a single digit number sets the octave. O4 is the default octave where the middle C is, so O5 is just one above the default octave. L followed by a number ranging from 1 to 64 changes the note length. L4 sets up the note length to 1/4 of the measure length (quarter notes).
~ is quite useful. It elongates a note by the currently set note length. You can actually chain multiple ~s, for instance, B~~~.
Now we have @2 so commands after that goes to the second music channel. You can play up to 9 music channels simultaneously, so you can declare sections up to @9.
And you can use the drum channel by declaring @D. Write K for kick, S for snare, H for high-hat. In fact, you can use lower case k, s, h which will play a little quieter.
Note that you see some white spaces in above examples. You can insert any amount of white space between commands because they're ignored by the interpreter.
Now let's save your work. Click the SAVE button, type in hellobeep.txt, and click the Save button. Now open NotePad or any text editor of your choice, choose to open a file, navigate to the userdata folder, the default user folder, and open up the hellobeep.txt file we just created.
(Note that default userdata folder will be at following locations:)
(Note: for the portable version, find the userdata folder inside the application top folder)
See? Your BeepComp source is simply a text file. And you could even continue to work on your track in your text editor if you want.
By the way, you can use the ALT + O shortcut from the main editor to open up your userdata folder anytime.
A nice thing about working with text is that you can easily copy and paste between BeepComp and other sources!
Try this - Start a new file (NEW button), Go to this page, copy all the code inside the grey box, and press CTRL + V in BeepComp, and play.
I hope you see how easy it can be to share your work with others on the web :)
Of course, going the other way is easy, too. You can easily copy your work from BeepComp by pressing CTRL + A (select all) then CTRL + C (copy), and paste what you just copied into your external applications like your Outlook to email your music to a friend, for instance.
You can create audio files of your work by pressing the EXPORT button. Currently supported formats are: WAV, MP3 and OGG files. After you export your work, you can add fades and other finishing touches on audio editors like Audacity.
Note that by default your music won't be looped when exported.
If you want your export to be looped, specify the total number the song should execute with the command REPEAT=n in the global section. If you want your track to play through once and then fade out, first write REPEAT=2 in the global section and export your song. This will output your song twice in succession. Then load the exported file in an audio editor and apply fade-out around the middle of the file briefly after where the song repeats.
The global settings area, defined by @G, is where you write commands that influence the entire track. The elements you can control in the global section are:
MASTERVOLUME=nV1=n, V2=n, VD=n etc...TEMPO=nDELAY=ON / OFF, DELAYTIME=n, DELAYLEVEL=nLOOP=ON / OFFThe master volume is also manually controllable with the volume knob in the control panel. Note that at the start of track, the master volume gets initialized to the declared value by MASTERVOLUME= (or default value 80 if none specified) so the volume knob position gets reset.
The tempo, measured by beats per measure (BPM), determines how fast your track is played. The TEMPO= command takes a value between 30 and 300.
The delay effect is applied to the whole track (not to inidividual track). See the Delay Effect section for more.
By default, your track is set to play in an infinite loop. You can turn off track looping by LOOP=OFF. If you want to loop your track a certain number of times, you could first set LOOP=OFF in your global section and then enclose the entire real time data with {} in each channel.
Here is an example of using the global section to set up the volume, tempo and looping for your track:
@G
MASTERVOLUME=50 // not too loud
TEMPO=80 // kind of slow
LOOP=OFF
REPEAT=3 // song plays 3 times in succession
DELAYTIME=750 // adjust delay timing
@1
GFEDC
Each music channel is defined with @n. Your first channel will start with @1, second with @2, and so forth.
Musical notes are written with note names C, D, E, F, G, A and B in UPPERCASE. The following example plays an ascending C major scale:
@1
CDEFGAB
A note with a sharp is written with # following its pitch name - C#, for example. A note with a flat is written with b, for example, Ab. A chromatic scale can be played this way:
@1
CC#DD#EFF#GG#AA#BBbAAbGGbFEEbDDbC
To specify the current note length, use the L command. The letter L should be followed by a number ranging from 1 to 64, the factor which should divide the measure length. L4 sets the 1/4 of the measure length, so you get the quarter note length. L8 gives you the eighth note length. Your length definition stays effective until the next L command.
The below example plays a few long half notes followed by a series of fast 32nd notes:
@1
L2 CDE L32 GABAGFED
Rests can be easily inserted with a symbol :. The length of the rest is determined by the current note length.
@1
L4 C:CDE:EFG:G:E:::
The above example should show you how rests can be inserted intuitively.
To specify the current octave range, use the O command followed by a number. The middle octave where the middle C sits is O4, and it's the default starting octave of each channel. The example below plays some notes in a high octave range O6 then plays low notes in the octave O2.
@1
O5 GG:G:DE:C::: O2 C:::
Another way to navigate through octave ranges is to use the < and > symbols. < means go down by one octave, and > means go up by one octave. The example below sweeps up and down the entire possible octave ranges:
@1
O1 C>C>C>C>C>C>C>C<C<C<C<C<C<C<C
You can elongate a note quite easily by the multiple of the current note length. To do that, use the ~ symbol after the note you want to elongate. For example, try this example:
@1
L8 C~~DE~~CE~C~E~~~
You can be pretty liberal with chaining ~ symbols if you want, for example try L8C~~~~~~~ :)
Tuplets are useful when you have to insert triplets or any other notes in non-standard subdivisions. Tuplets can be entered using the [] symbols. You simply enclose the notes you want to group in the space of the current note length:
@1
L4 C [EDC] D [FED] E [GFE]
You should have heard the notes enclosed in brackets as triplets in the space of a quarter note.
You can specify this grouping space, also. For example, if you want to write a quintuplets in a quarter note space in the midst of 8th notes:
@1
L8 C~~~ [4CDbC<B>C] >C<BbAbGFE
You can specify the volume of a channel at any point by using the V command. Write V followed by a value from 0 to 10, like V10 or V4.
@1
V10 CDEFG V5 CDEFG
The above source will play the first phrase in full volume and the second half as loud.
If you want to make many gradual changes in your channel, symbols ^ and _ will come in handy. ^ increases the volume by 10%, and _ decreases by 10%. Try this:
@1
V0 L32
AEFD ^ AEFD ^ AEFD ^ AEFD ^ AEFD ^ AEFD ^ AEFD ^ AEFD ^ AEFD ^
AEFD _ AEFD _ AEFD _ AEFD _ AEFD _ AEFD _ AEFD _ AEFD _ AEFD
If you want to repeat a phrase or a section of your music, you can use the {} symbols. Anything enclosed in these symbols are repeated.
@1
{EbDD:} EbDD: Bb~~~
You can actually nest a repeat inside another repeat. For example:
@1
{CDEF{GFEF}ED} {{{C~}}}
Note that nesting makes the total number of repeats grow exponentially. The latter part of the above example is repeated 2 x 2 x 2 = 8 times.
You can also specify a certain number of times which a phrase should repeat by adding a single digit number just after the left curly brace like this:
@1
{5CDE}{3FGA}
If a musical note is followed by comma ,, the Fall effect is added, causing it to decrease its pitch in time. Here is an example where you can observe how this effect works:
@1
FALLSPEED=1200
FALLWAIT=500
L1
C,D,E,
FALLSPEED is how many 100ths of a semitone the pitch decreases in a second. 1200 means a range of one octave per second. FALLWAIT= specifies the time in milliseconds before the effect starts.
The Fall point can be set in the middle of a tie series. This makes rhythmical timing of the effect easy. Try this example:
@1
FALLSPEED=1200
FALLWAIT=0
L16 O5
FECD~~~~ ~,~~~ <A>CDC
FECD~~ ~,~ <A~G~F~E~ ::::
Placing an asterisk * is before a note causes that note to scoop up to its pitch, producing a similar effect of a synthesizer pitch-bend wheel. RISESPEED= sets the speed for the rise in 100ths of a semitone per second. RISERANGE= determines how wide the pitch change should span. This effect can nicely add liveliness to your musical lines:
@G TEMPO=160
@1
RISESPEED=2400
RISERANGE=200
L8 O4 *EGA> *CCC *CCC *CC *C <AGD#EC<AG>
*CCC *CCC *CC ::::::::
You can choose a waveform other than the default square wave for each channel by declaring WAVEFORM=n.
See Waveforms.
Each channel comes with a mild overdrive effect you can use to give it a boost by declaring BEEFUP=n.
See Beef Up!
You may choose a preset to for a quick tone shaping by declaring PRESET=(presetname). See Tone Presets.
Each channel has a volume envelope filter to help shape a unique sound. See Volume Envelope.
The pitch LFO filter adds a vibrato effect. See LFO Effect.
The "Astro" effect is a unique 80's-ish wobble effect. See Astro Effect.
You can use two music channels to create a ring modulation effect similar to the effect Commodore 64's SID chip produced. see Ring Modulation.
Writing @D starts the drum section.
You can write a snare hit with S, and a kick with K. These normal hits come in UPPERCASE alphabets. With : giving a rest, a basic kick-and-snare groove can be written:
@D
K:S: KKS:
The hi-hat is written with H. A disco groove pattern can be played like this:
@D
K:H: S:H: K:H: S:HH
If you write the drum hits in lower case, you get quieter drum hits. These can be added to give rich dynamics to your groove:
@D
K::k S::k :kK: S:HH K:hh S:kk :shh hsSS
Just as we did for a music channel, we can specify the note length as you go in the drum channel as well. Use the L command with a number ranging from 1 to 64, with the number being the subdivision factor of the measure. For example:
@D
L2 S L4 S L8 S L16 SS L32 SSSS L64 SSSSSSSS
But you might want to set to the smallest subdivision once at the beginning and rely more on using rests and ties. You'll find this way much easier especially when working with groove-based music :)
A rest is indicated with a : as illustrated above. The length of a rest is determined by the currently set note length by the L command.
Instead of using a rest to fill a gap, you can use a tie symbol ~ to elongate a hit. The difference is that the tie ensures that the note gets played through the elongated space. When you hit and rest, if the note length is set very short, the abrupt cut-off of the hit might become obvious. Try this example to hear the difference:
@D
L64
S::: S::: S::: S:::
S~~~ S~~~ S~~~ S~~~
Tuplets make it possible to express quite complicated timings. Just as you saw in tuplets used in a music channel, you have two ways of expressing tuplets. The first way is to enclose hits simply with [] where the total length of grouped hits is the currently set note length. The second way is specifying the total length of grouped hits in the format [n(hits)].
Using the both methods, let's illustrate some interesting things you can do to your groove with tuplets:
@D
L16
K::[KK] S~~~ K::: [4SSS]
K[KK]K[KK] KK[8HHHH] ss[8sss][8SSSS][8SSSSSSSS]
There are two types of noise available to use for your drum sounds: white noise and pink noise. The default noise type is bright-sounding white noise. Pink noise gives you a darker color. To change the noise type on all drums at once, use the commands WHITENOISE or PINKNOISE. To change the noise type individually on a drum, use the commands KICKNOISE=, SNARENOISE= or HIHATNOISE= and specify PINK or WHITE following the equal sign. Try the following example to explore the different noise types:
@D
PINKNOISE // darker
{ K:HKS~~s hsKKS~Hs }
WHITENOISE // brighter (default)
{ K:HKS~~s hsKKS~Hs }
KICKNOISE=PINK // pink noise only for kick
{ KKS~ KKS~ KHS[HH] HSSS }
The drum channel combines two audio sources: a noise oscillator and a square wave oscillator. You can adjust how loud each source's output is by commands NOISELEVEL= and SQUARELEVEL= with values ranging from 0 to 100. The following example decreases the noise oscillator's output volume gradually:
@D
SQUARELEVEL=100 // 100 is default
NOISELEVEL=100 { K:HHS~HH }
NOISELEVEL=70 { K:HHS~HH }
NOISELEVEL=40 { K:HHS~HH }
NOISELEVEL=0 { K:HHS~HH } // you won't hear hi-hat
The Hi-hat only uses the noise output. That's why you didn't hear the hihat in the last line where the noise output was set to zero.
One way you can change how your drums sound is to change the tuning pitch of the snare or the kick. Use SNAREPITCH= and KICKPITCH= with values from 0 to 100 to adjust the pitches. The default value is 50 for the both drums. Hear how pitch adjustment affects how your drum kit sounds:
@D
RESETDRUMS // set all parameters back to default
{3 KhKS~h} [ss]SS[ss]SS
SNAREPITCH=20 KICKPITCH=30 // lower than default value 50
{3 KhKS~h} [ss]SS[ss]SS
Another way to shape your drum sounds is to change the time length value of each drum by writing commands KICKLENGTH=, SNARELENGTH=, HIHATLENGTH= with values in milliseconds. The default time length values of kick, snare, hi-hat are 40, 140, 20, respectively.
@D
L8 RESETDRUMS // all back to default
K:::S~H~ K:::S~H~
KICKLENGTH=70
SNARELENGTH=200
HIHATLENGTH=100
K:::S~H~ K:::S~H~ // all drums are longer
There is a nice stereo delay effect that is added to your track by default. You can turn off the delay by pushing the DELAY button or pressing F7.
You can set the delay parameters in your source. Your commands will go in the Global section. For instance:
@G
DELAY=ON
DELAYTIME=200
DELAYLEVEL=50
@1
CDEFG
This gives you a pretty prominent delay effect with a short timing. Play around with DELAYTIME= (in milliseconds) and DELAYLEVEL= (scale of 100). You can turn off delay for the whole track by saying DELAY=OFF. You can use DELAYTIME=AUTO to automatically set the delay timing according to the tempo. Please note that you cannot change the settings for the delay effect not separately on each channel.
For each channel, you can shape your sound using the volume envelope. The chart below shows the parameters you can set and how they will shape the volume changes in time.
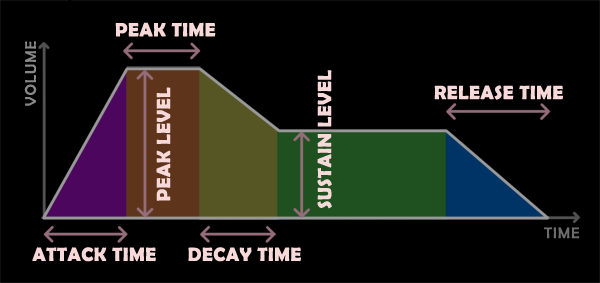
ATTACKTIME=n (n=0 to 9999). The time, in milliseconds, that takes to get to the initial peak stage. A small or no attack time results in a sharp sound. A large attack time gets a soft sound.PEAKTIME=n (n=0 to 9999). The time, in milliseconds, that the sound stays in its peak.PEAKLEVEL=n (n=0 to 100). How loud the sound is in its peak.DECAYTIME=n (n=0 to 9999). Determines how fast it goes downs to the plateau of the sustain stage.SUSTAINLEVEL=n (n=0 to 100). How loud the sound stays in its last plateau stage until the note turns off.RELEASETIME=n (n=0 to 9999). If the channel rests after a note is turned off, you get into the release stage where the note gradually fades away.Let's experiment with these parameters.
@1
ATTACKTIME=1000
L1 CDE
Each note starts very slowly.
@1
ATTACKTIME=0
DECAYTIME=1000
SUSTAINLEVEL=0
L1 CDE
Now you get a hard, bell-like tone. The volume will decay all the way to 0 because the level of the sustain stage is set to 0.
Note that if you don't set one of these parameters, it'll come in its default value. The default set values are:
ATTACKTIME=22
PEAKTIME=18
PEAKLEVEL=90
DECAYTIME=250
SUSTAINLEVEL=50
RELEASETIME=40
I invite you to play around with different settings for each parameter. By the way, you could get a "pure PC beep" tone with an unprocessed square waveform like this:
ATTACKTIME=0
PEAKTIME=0
PEAKLEVEL=70
DECAYTIME=0
SUSTAINLEVEL=70
RELEASETIME=0
You can use this pitch LFO effect for each channel to give it a nice vibrato. Here is an example to try:
@1
LFO=ON
LFOSPEED=6
LFORANGE=30
LFOWAIT=300
L2 CDEFG
LFO= turns on the pitch LFO effect. It's turned off by default. LFOSPEED= sets the number of cycles per second for the pitch change. LFORANGE= determines how big the pitch change should occur, specified by the cent of semitones (so 100 will set it to one semitone). LFOWAIT= sets the time to wait to start the LFO effect, specified in milliseconds.
You could even use this LFO effect to get really wacky results. Try setting LFOSPEED=1 and LFORANGE=2400 :)
This is a very fun effect you can add to your music. The name comes from a game titled Astro Wars, which I used to play on a little TV game console. (search with "Astro Wars SCV" on YouTube :)) What this effect does is to add a square wave LFO to the pitches. The resulting sound is an out-of-world, funky and wobbly sound. Try:
@1
ASTRO=14
L4 CDEFG
The number you specify after ASTRO= is the number of times that the wobble happens. Between 10 and 20 is good to start with, but try different values to see which value works for you.
Each music channel is by default set to play a square wave tone. But you can change to different a wave form to work with, by declaring WAVEFORM=n in each channel. The currently available waveforms and their assigned numbers (n) are:
The most frequent waveforms used in old PCs and early game consoles were perhaps square waves. The hybrid sine waves combine a basic sign wave with a few additional upper harmonics. Pulse waves (n=6 through 8) are kinds of sounds used a lot in the old Nintendo NES games.
Here is an example where a different waveform than the default form is selected:
@1
DEFAULTTONE // resets the tone to plain beep with no envelope
WAVEFORM=2 // sets up a saw tooth wave
F~:G~:Ab~:>C~:<Ab:G:F~:Eb~:F~~~~~::::
If you overlay multiple pulse wave tracks, the mixed waveform will start to get heavier on one side. This can take away the audio headroom if you want to raise the track volume after exporting. You can help balance your mixed output by using WAVEFLIP in some of your tracks using pulse waves to filp the waveform vertically.
For each channel, you can use a mild overdrive effect if you want to boost up a soft waveform. The overdrive is turned off by default. To use it, simply declare BEEFUP=n where n is a number from 0 to 100 that specifies the strength. Setting to zero turns off the effect. Try the following example to see what BEEFUP does:
@1
PRESET=POPPY // attacky shape
WAVEFORM=3 // triangle wave (soft)
L8
BEEFUP=0 CDEFG~ // BEEFUP is off
BEEFUP=10 CDEFG~
BEEFUP=50 CDEFG~
BEEFUP=100 CDEFG~
The beef-up effect is available also available for the drum channel, but be careful because too much of this effect can lessen the crispness of the drum hits.
With one line of the command PRESET=, you can set your channel to a set of predetermined tone parameters. You are welcome to try out the currently registered presets by declaring one of the following at the top of a channel:
DEFAULTTONE ... (Square wave) Resets to flat envelope shaping.PRESET=BEEP ... (Square wave) Straight PC Beep tone.PRESET=POPPY ... (Square wave) Sustained tone with a strong attack.PRESET=POPPYVIB ... (Square wave) Preset POPPY with vibrato.PRESET=BELL ... (Square wave) Hard tone that decays in time.Ring modulation is an effect where the inputs of two audio source are multiplied. The resulting sounds can be very unique and futuristic, and they're sure to amuse your ears. You can use this effect to produce metallic percussive sounds or Sci-Fi sound effects. To use this effect, within a music channel, designate another channel as the modulator source by using the command RINGMOD=n where n is the modulator channel number. The direct output of the modulator channel will not be audible.
In the following example, Channel 1 is set to take Channel 2 as its modulator input. Channel 2 feeds a signal with the ASTRO and Fall effect into Channel 1:
@1
RINGMOD=2 // channel 2 modulates channel 1
DEFAULTTONE
L1 O3 C~
@2
ASTRO=10
L1 O6 D#~,
Experiment further changing Channel 2's output using various effects, envelope settings and waveforms. Additionally, you can route any of the nine music channels to modulate any other channel. Ring modulation offers a huge range of tonal possibilities. You can read more about the ring modulation effect here.
When you compose a long song, you can take advantage of the bookmarking feature. Placing two percent signs %%in your source forces the player to start from where those percent signs are. Here is an example:
@1 L8
// verse
{E~G~G~A~G~G~E~~~}
%%
// chorus
F~G~A~F~>C~C~<G~~~
Let's say you have just finished working on the verse in the above example - since the bookmark is placed at the top of the chorus, you can now focus on writing the chorus without having to go back to the top every time you press the play button.
Note that the bookmark will not be effective when you export to an audio file.
Your work gets automatically saved to a hidden file named "__AUTOSAVED__.txt" in your userdata folder every 5 minutes and also when you quit the application. If something unexpected ever happens, you can load this file to retrieve your work.
// ... Commenting@G ... Declares the global settings area@n ... Declares a music channel section (n=1,2,3...9)@D ... Declares the drum channel section%% ... Bookmarks the player's starting point (Note: not effective when exporting)MASTERVOLUME=n ... Sets the master output gain (n=1 to 100)TEMPO=n ... Sets the track tempo (n=40 to 400)Vn=v ... Sets the volume (v=0 to 10) for channel n (n=1 to 9, m=0 to 100) VD=v ... Sets the volume (v=0 to 10) for the drum channelLOOP=? ... Turns track looping on or off (?=ON or OFF)REPEAT=n ... Play or export the song n times in succession (automatically sets LOOP=OFF)DELAY=? ... Turns the delay effect on or off (?=ON or OFF)DELAYLEVEL=n ... Sets the delay output level (n=0 to 100)DELAYTIME=n ... Sets the delay timing in milliseconds (n=0 to 999)DELAYTIME=AUTO ... Sets the delay timing according to the tempo.DELAYTIME=AUTO3 ... Sets the delay time to 8th triplets according to the tempo.ATTACKTIME=n ... Sets the envelope attack time in milliseconds (n=1 to 9999)PEAKTIME=n ... Sets the envelope peak time in milliseconds (n=1 to 9999)PEAKLEVEL=n ... Sets the envelope peak level (n=0 to 100)DECAYTIME=n ... Sets the envelope decay time in milliseconds (n=1 to 9999)SUSTAINLEVEL=n ... Sets the envelope sustain level (n=0 to 100)RELEASETIME=n ... Sets the envelope release time in milliseconds (n=1 to 9999)LFO=? ... Turns the pitch LFO effect on or off (?=ON or OFF) LFORANGE=n ... Sets the LFO range to cents of a semitone (n=1 to 2400)LFOSPEED=n ... Sets the LFO speed by cycles per second (n=0 to 100)LFOWAIT=n ... Sets the time in milliseconds before the LFO effect starts (n=0 to 9999)ASTRO=n ... Turns on the Astro effect and sets the number of wobbles per second (n=0 to 100, 0 for OFF)ASTRO=OFF ... Turns off the Astro effectPRESET=? ... Sets up at once for a predetermined set of tone parametersDEFAULTTONE ... Sets up a straight square wave toneWAVEFORM=n ... Chooses the waveform that the channel uses (n=0 to 5)WAVEFLIP ... Flips the channel's audio output waveform verticallyFALLSPEED=n ... Speed of the Fall effect in 100ths of a semitone per second (n=0 to 9600)FALLWAIT=n ... Wait time in milliseconds before the Fall effect starts (n=0 to 9999)RISESPEED=n ... Speed of the Rise effect in 100ths of a semitone per second (n=0 to 9600)RISERANGE=n ... Pitch width for the Rise effect in 100ths of a semitone (n=0 to 9600)BEEFUP=n .... Add a mild overdrive effect to the channel (n=0 to 100, 0=off)Vn ... Sets channel volume (n=0,1,2...10)Ln ... Sets the current note length (n=1 to 64)C ... Musical noteD ... Musical noteE ... Musical noteF ... Musical noteG ... Musical noteA ... Musical noteB ... Musical note# ... Sharpb ... Flat~ ... Elongates note by current note length: ... Rest for the current note length[---] ... Tuplet - groups notes --- in the space of current note length[n---] ... Tuplet - groups notes --- in the space of note length specified by n{---} ... Repeats the enclosed snippet ---{n---} ... Repeats the enclosed snippet --- n times^ ... Increase channel volume by 10%_ ... Decrease channel volume by 10%, ... Fall effect, works on the pitch commanded just before* ... Rise effect, works on the pitch that comes right afterRESETDRUMS ... Resets all drum tone settings to defaultWHITENOISE ... Set all drums to use white noisePINKNOISE ... Set all drums to use pink noiseNOISELEVEL= ... Set the noise element's volume (n=0 to 100, default=100)SQUARELEVEL= ... Set the square wave element's volume (n=0 to 100, default=100)KICKNOISE=? ... Set the kick's noise type (?=WHITE or PINK)SNARENOISE=? ... Set the snare's noise type (?=WHITE or PINK)HIHATNOISE=? ... Set the Hi-hat's noise type (?=WHITE or PINK) KICKPITCH=n ... Sets the kick's pitch tuning (n=0 to 100, default=50)SNAREPITCH=n ... Sets the snare's pitch tuning (n=0 to 100, default=50)KICKLENGTH=n ... Sets the kick's duration in milliseconds (n=0 to 400)SNARELENGTH=n ... Sets the kick's duration in milliseconds (n=0 to 1000)HIHATLENGTH=n ... Sets the kick's duration in milliseconds (n=0 to 1000)BEEFUP=n ... Add a mild overdrive effect to the channel (n=0 to 100, 0=off)Vn ... Sets channel volume (n=0,1,2...10)Ln ... Sets the current note length (n=1 to 64)K ... Kickk ... Kick, quieterS ... Snares ... Snare, quieterH ... Hi-hath ... Hi-hat, quieter~ ... Elongates note by current note length: ... Rest for the current note length[---] ... Tuplet - groups notes --- in the space of current note length[n---] ... Tuplet - groups notes --- in the space of note length specified by n{---} ... Repeats the enclosed snippet ---{n---} ... Repeats the enclosed snippet --- n times^ ... Increase channel volume by 10%_ ... Decrease channel volume by 10%On Windows, you can uninstall the application by using the "Programs and Features" under the Control Panel / Programs menu to uninstall BeepComp. Typing in "appwiz.cpl" in the command prompt or in the search box will direct you to this dialog, also. You can also find a shortcut to uninstall in the Start menu.
On Mac, you need to remove the following folders to uninstall BeepComp:
Alternatively, you can use a clean-up app such as AppCleaner.
Please note that your "userdata" folder inside your "Documents" (or "My Documents" on Windows XP) folder will not be removed, just in case you still have some of your work left in this folder. If you no longer need your "userdata" folder, please manually delete it along with its parent folder named BeepComp.
New updates of BeepComp come out often. I ask every user to stay updated since updated versions fix the bugs and improve on the issues found on the previous versions. I announce new versions through the SourceForge Blog page. I also upload patches whenever there is a critical issue.
Alternatively, you can scroll down the SourceForge project top page to below the feature list and press the button that says "Follow" to receive automatic updates. But be alerted that you might receive third-party mail from SourceForge. I will also be sending out update notifications via Twitter and Google+.
You can find out the version of BeepComp you're using by clicking the logo in the main editor screen.
When you update to a new release, you will have to first uninstall your current version.
I will really appreciate you letting me know about any problems you might experience using BeepComp. You're welcome to write in our forum page or email me at beepcomp-at-hiromorozumi-dot-com. I really want to make a program that is reliable and enjoyable to anyone :)
I am also documenting the issues as they get identified on the Known Issues page on sourceForge.
The home page for BeepComp is at: http://hiromorozumi.com/beepcomp.
Also, there is a forum page where you can join our discussion. I have also set up a Facebook page.
The source code is publicly available at the SourceForge repository. I will also welcome patches if you spot issues. The address of the repository is: https://sourceforge.net/p/beepcomp/code/ci/master/tree/.
Also, I have been developing a game audio engine library API for game developers to incorporate music made with BeepComp into their projects. This library is available at Github.
I welcome anyone using BeepComp and also anyone interested in getting involved in this project to getting in touch. Feature suggestions are great. Bug reports are welcome. If you are a coder interested in working together to make this a better application, that's great, too! Just letting me hear the tracks you create with BeepComp will make my day :) You can contact me by emailing me at beepcomp-at-hiromorozumi-dot-com.